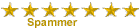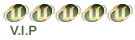سنحاول في هذا الدرس التعرف على كيفية إضافة تعليق للخلية وبعض التنسيقات.
الجدول التالي يتضمن الراتب الصافي لموظف بعد إزالة قيمة الضريبة على القيمة المضافة:

للتعريف بنوعية الضريبة نقوم بإضافة تعليق على خلية الضريبة وذلك بتتبع المراحل التالية بعد الضغط على خلية الضريبة لتفعيلها:

Insetion ……………commentaire
فتلاحظون بعدها ظهور مربع أصفر على يساره سهم يشير إلى الخلية المفعلة :

في هذا المربع يمكنكم كتابة التعليق المناسب للخلية :
في حالتنا هذه سنكتب : " الضريبة على القيمة المضافة هي 5% "

ملاحظة : كلما تحركنا بالفأرة فوق خلية الضريبة سيظهر لنا التعليق وكلما إبتعدنا عن مساحة الخلية سيختفي التعليق
• لإظهار التعليق بشكل دائم:
نقوم بتفعيل الخلية وذلك بالضغط عليها مرة واحدة ثم نتتبع الخطوات التالية:

Outil ……….. propriétés
فتظهر لنا النافذة التالية:

وهكذا وأينما وضعنا الفأرة سيبقى التعليق ظاهرا.
• لتعديل التعليق:
لتعديل تعليق ما نتبع الخطوات التالية:

Insertion……………….Modifier le commentaire
ثم نقوم بالتعديل المناسب وذلك بتغيير التعليق أو تصحيحه أو تغيير بعض كلماته وهكذا...
• لحذف تعليق:
للقيام بحذف تعليق ما نتبع الخطوات التالية:

Edition ……………. Effacer ………… commentaire
ملاحظة : كما يمكننا الإظهار أو عدم الإظهار أو التعديل والمسح بطريقة أسرع وذلك بتفعيل الخلية دائما والضغط على الزر الأيمن للفأرة ثم إختيار التعديل أو المسح كما هو مبين في الشكل التالي:

التنسيق التلقائي والتنسيق الشرطي:
1- التنسيق التلقائي
يوفر لنا برنامج الإكسل مجموعة من التنسيقات التلقائية المعدة مسبقا يمكنك إختيار ما يناسبك منها وذلك بتتبع الخطوات التالية:
بعد أن نقوم بتفعيل الجدول أي sélectionner tout le tableau نختار :
Format ………………. Mise en forme automatique

لتظهر لنا نافذة الحوار التالية:

ثم نقوم باختيار التنسيق المناسب :

2- التنسيق الشرطي:
وتمكنك هذه الخاصية من تغيير تنسيق خلية حسب شرط تحدده ، فمثلا في حالتنا هذه سنقوم بتغيير كل من لون الخط والخلفية لكل راتب صافي أقل من 1500:
نقوم بتحديد الخلايا التي تتضمن الصافي لكل موظف ، ثم نقوم بالمراحل التالية:
Format ………………. Mise en forme conditionnelle

لتظهر لنا نافذة الحوار التالية:

كما هو مبين في الشكل نختار أصغر من من لائحة الإختيارات رقم 1 ثم نحدد الشرط في الخانة 2 وبعدها نضغط على زر التنسيق رقم 3 لتظهر لنا نافذة الحوار التالية:

نلاحظ أن نافذة الحوار السابقة تحتوي على ثلاث تبويبات ، في التبويب الأول يمكننا تغيير تنسيق الخط وفي التبويب الثاني يمكننا إنشاء إطار حول الكتابة وفي التبويب الثاث يمكننا تغيير لون خلفية الخلية.
في حالتنا هذه سنقوم باختيار اللون الأحمر الغامق للخط واللون الأصفر كخلفية.

النتيجة النهائية حيث نلاحظ أن كل مرتب صافي أقل من 1500 له لون أحمر قاتم وخلفية صفراء:

الجدول التالي يتضمن الراتب الصافي لموظف بعد إزالة قيمة الضريبة على القيمة المضافة:

للتعريف بنوعية الضريبة نقوم بإضافة تعليق على خلية الضريبة وذلك بتتبع المراحل التالية بعد الضغط على خلية الضريبة لتفعيلها:

Insetion ……………commentaire
فتلاحظون بعدها ظهور مربع أصفر على يساره سهم يشير إلى الخلية المفعلة :

في هذا المربع يمكنكم كتابة التعليق المناسب للخلية :
في حالتنا هذه سنكتب : " الضريبة على القيمة المضافة هي 5% "

ملاحظة : كلما تحركنا بالفأرة فوق خلية الضريبة سيظهر لنا التعليق وكلما إبتعدنا عن مساحة الخلية سيختفي التعليق
• لإظهار التعليق بشكل دائم:
نقوم بتفعيل الخلية وذلك بالضغط عليها مرة واحدة ثم نتتبع الخطوات التالية:

Outil ……….. propriétés
فتظهر لنا النافذة التالية:

وهكذا وأينما وضعنا الفأرة سيبقى التعليق ظاهرا.
• لتعديل التعليق:
لتعديل تعليق ما نتبع الخطوات التالية:

Insertion……………….Modifier le commentaire
ثم نقوم بالتعديل المناسب وذلك بتغيير التعليق أو تصحيحه أو تغيير بعض كلماته وهكذا...
• لحذف تعليق:
للقيام بحذف تعليق ما نتبع الخطوات التالية:

Edition ……………. Effacer ………… commentaire
ملاحظة : كما يمكننا الإظهار أو عدم الإظهار أو التعديل والمسح بطريقة أسرع وذلك بتفعيل الخلية دائما والضغط على الزر الأيمن للفأرة ثم إختيار التعديل أو المسح كما هو مبين في الشكل التالي:

التنسيق التلقائي والتنسيق الشرطي:
1- التنسيق التلقائي
يوفر لنا برنامج الإكسل مجموعة من التنسيقات التلقائية المعدة مسبقا يمكنك إختيار ما يناسبك منها وذلك بتتبع الخطوات التالية:
بعد أن نقوم بتفعيل الجدول أي sélectionner tout le tableau نختار :
Format ………………. Mise en forme automatique

لتظهر لنا نافذة الحوار التالية:

ثم نقوم باختيار التنسيق المناسب :

2- التنسيق الشرطي:
وتمكنك هذه الخاصية من تغيير تنسيق خلية حسب شرط تحدده ، فمثلا في حالتنا هذه سنقوم بتغيير كل من لون الخط والخلفية لكل راتب صافي أقل من 1500:
نقوم بتحديد الخلايا التي تتضمن الصافي لكل موظف ، ثم نقوم بالمراحل التالية:
Format ………………. Mise en forme conditionnelle

لتظهر لنا نافذة الحوار التالية:

كما هو مبين في الشكل نختار أصغر من من لائحة الإختيارات رقم 1 ثم نحدد الشرط في الخانة 2 وبعدها نضغط على زر التنسيق رقم 3 لتظهر لنا نافذة الحوار التالية:

نلاحظ أن نافذة الحوار السابقة تحتوي على ثلاث تبويبات ، في التبويب الأول يمكننا تغيير تنسيق الخط وفي التبويب الثاني يمكننا إنشاء إطار حول الكتابة وفي التبويب الثاث يمكننا تغيير لون خلفية الخلية.
في حالتنا هذه سنقوم باختيار اللون الأحمر الغامق للخط واللون الأصفر كخلفية.

النتيجة النهائية حيث نلاحظ أن كل مرتب صافي أقل من 1500 له لون أحمر قاتم وخلفية صفراء: