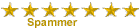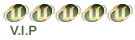إدراج صورة، مربع نص، أشكال تلقائية، نص WordArt:
من المهم قبل أن تدخل إلى هذا الموضوع أن تقوم بعرض شريط الرسم الذي يحتوي على رموز الإدراج للأشكال المختلفة وتنسيقها ويمكنك أن تعرض هذا الشريط إن لم يكن ظاهرا كالآتي:
1- من شريط القوائم انقر على قائمة عرض Affichage :
2- من قائمة عرض اختر الأمر أشرطة الأدوات Barres d’outils :
3- من القائمة الإضافية اختر رسمDessin :
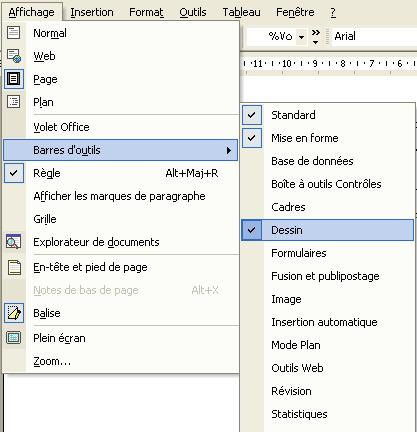
شريط الرسم:

أولا: إدراج صورة:
عندما ترغب في إدراج صورة قم بالآتي:
1- من شريط القوائم اختر قائمة إدراج Insetion :
2- من قائمة إدراج اختر الأمر صورة Image :
3- من القائمة الإضافية اختر Images clip art
4- كما يمكنك أن تدرج صورة مخزنة في ملف على الجهاز او قرص مرن أو مضغوط عن طريق اختيار من ملف à partir du fichier

5- عند النقر على Images clip art ستظهر في جزء المهام نافذة القصاصات: ( يمكنك الوصول للنافذة من شريط رسم بالنقر على رمز إدراج clip art ومن هذه النافذة نصل إلى نافذة أخرى تحتوي التصنيفات المختلفة للصور مثل المفضلة، حيوانات، مباني....... إلخ.

6- انقر على Clip Organizer وستظهر لك النافذة التالية التي تبين كافة المواقع الممكن تواجد clip art فيها، اختر منها مجموعات Office وستظهر لك النافذة التالية.

7- ايقر على التصنيف فيقوم الحهاز بعرض الصور التي يحتويها هذا التصنيف
8- اضغط بزر الفأرة الأيسر على الصورة ثم اسحبها إلى حيث تريد إدراجها في المستند ثم حرر الفأرة وستجد الصورة التي قمت بإدراجها في مكانها المحدد
9- او انقر على الصورة وستظهر قائمة اختر منها نسخ Copierثم اختر لصق Coller في المكان المحدد

10- بعد أن تدرج الصورة يمكنك أن تنسقها باستخدام شريط الصورة :

ثانيا: إدراج مربع نص:
عندما ترغب في إدراج مربع نص قم بالآتي:
1- من شريط القوائم اختر قائمة إدراج: Insertion
2- من قائمة إدراج اختر الأمر مربع نص Zone de texte : ثم اختر بين مربع نص عمودي أو مربع نص أفقي

أو من شريط رسم أنقر على رمز مربع النص

3- سيتحول مؤشر الفأرة إلى علامة + اضغط على الفأرة مع الإستمرار ثم حركها وسوف يظهر مربع النص الذي يمكنك الكتابة فيه.

ثالثا: إدراج الأشكال التلقائية

عندما ترغب في إدراج أشكال تلقائية قم بالآتي :
1- من شريط القوائم اختر قائمة إدراج: Insertion
2- من قائمة إدراج اختر الأمر صورة : Image

3- من القائمة الإضافية اختر أشكال تلقائية :Formes automatiques
4- سيظهر مربع أشكال تلقائية مبوبا إلى مجموعات:

5- ويمكنك الوصول إلى الأشكال التلقائية من شريط الرسم بالنقر على مربع أشكال تلقائية Formes automatiques وستظهر لك قائمة بتبويبات الأشكال التلقائية.

6- اختر الشكل الذي ترغب إدراجه وسيتحول مؤشر الفأرة إلى علامة + اضغط على الفأرة مع الإستمرار ثم حركها وسوف يظهر الشكل التلقائي الذي إخترته
7- وبنفس طريقة إدراج مربع النص أو الشكل التلقائي تستطيع من شريط النص أن تدرج الأسهم أو المستطيل أو الدائرية وبقية الأشكال
كيفية تنسيق (مربع النص، الشكل التلقائي .... الخ ) بعد إدراجها:
بعد أن تقوم بإدراج مربع النص أو الشكل التلقائي يمكنك أن تكبره أو تصغره عن طريق وضع مؤشر الفأرة على الحد حتى يتحول شكل المؤشر إلى سهمين متقابلين ثم تحرك الفأرة مع الإستمرار بالضغط حتى تصل إلى الحجم المناسب، كما يمكنك تنسيق مربع النص أو الشكل التلقائي .... الخ باستخدام شريطي الصورة والرسم.
رابعا: إدراج نص WordArt
عندما ترغب في إدراج نص بشكل فني قم بالآتي:
1- من شريط الرسم أو من شريط Word Art أو من قائمة إدراج :Insertion اختر القائمة الثانوية صورة:Image ثم انقر على رمز إدراج Word Art

2- سيظهر مربع بأشكال مختلفة باسم معرض Galerie Word Art اختر الشكل المناسب ثم انقر موافق.

3- بعد أن تنقر على موافق سيظهر مربع الحوار التالي:

4- أكتب النص الذي ترغبه ويمكنك تحديد نوع وحجم الخط وإمالته وتعريضه.
5- انقر على موافق وسيظهر النص بالشكل التالي:

6- يمكنك إجراء العديد من التنسيقات على هذا النص وذلك بتحديده بالنقر عليه ثم تنسيقه عن طريق شريط Word Art وإجراء بعض التأثيرات الفنية الأخرى مثل التأثيرات الثلاثية الأبعاد والظل من شريط الرسم.